Практически на всех роутерах TP-Link индикаторы работают одинаково. Но на новых моделях есть небольшие изменения. Они могут гореть другим цветом (при определенных ошибках), нет индикатора в виде шестеренки (система, SYS), и может быть два индикатора Wi-Fi (отдельно для диапазона 2.4 ГГц и 5 ГГц).
Что означают индикаторы на роутере TP-Link?
Думаю, будет правильно рассмотреть два маршрутизатора TP-Link. Выше я уже писал, что в новых моделях есть некоторые изменения.
И так, для начала рассмотрим индикаторы на примере популярной модели TP-Link TL-WR740N.
За что они отвечают и как должны работать:
- Индикатор питания (Power). Когда питание маршрутизатора включено – он горит. Отключено – не горит.
- Это системный индикатор (SYS). У него три режима: не горит – системная ошибка, горит – роутер загружается, или системная ошибка, мигает – все нормально, так и должно быть.
- Индикатор работы беспроводной сети WLAN. И если он не горит, то это значит, что Wi-Fi сеть отключена кнопкой на маршрутизаторе, или в настройках.
- LAN порты. Не горит – значит к порту ничего не подключено, горит - подключено устройство, но не активно, мигает – идет передача данных.
- Индикатор подключения к интернету (WAN). По индикации все так же, как в случае с LAN. На некоторых моделях он может гореть оранжевым, когда нет (или не настроено) подключения к интернету.
- WPS. Медленно мигает – идет процесс подключения устройства по WPS. Быстро мигает – устройство не смогло подключится, время ожидания истекло. Не горит – функция неактивна. Горит – при загрузке маршрутизатора и 5 минут после успешного подключения устройства.
И на примере более нового роутера, TL-WR942N.

Я не буду заново описывать все индикаторы. Рассмотрим только некоторые изменения.
- Если у вас на маршрутизаторе TP-Link два индикатора Wi-Fi, то они отвечают за индикацию работы беспроводной сети в разных диапазонах: 2.4 GHz и 5 GHz.
- Может быть один значок LAN. Он активный, если по кабелю подключено хотя бы одно устройство.
- На роутерах с USB-портом есть соответствующий индикатор (под номером 6 на картинке выше). Не горит – когда по USB ничего не подключено, мигает – когда идет определение устройства, горит – когда устройство определено.
- Индикатор WAN (Интернет, в виде земного шара) горит оранжевым (красным) когда кабель к маршрутизатору подключен в WAN порт, но нет соединения с интернетом. Роутер не может подключится к провайдеру. Как показывает практика, чаще всего из-за настроек. Это очень популярная проблема, расскажу о ней ниже в статье.
Давайте рассмотри три основные проблемы , с которыми чаще всего сталкиваются пользователи этих маршрутизаторов, и определяют их по лампочкам на корпусе устройства.
Оранжевый, или красный индикатор WAN (Интернет)
Это не поломка маршрутизатора, или еще что-то. Оранжевый индикатор интернета на маршрутизаторе TP-Link означает, что кабель в WAN порт подключен, но нет подключения к интернету. То есть, маршрутизатор не может установить соединение с провайдером.

И если при прямом подключении кабеля к компьютеру интернет работает, то в большинстве случаев необходимо правильно настроить роутер. Указать тип подключения и задать все параметры, которые вам должен выдать интернет-провайдер. Так же, возможно, нужно клонировать MAC-адрес.
На эту тему я писал отдельную статью: почему на роутере TP-Link индикатор интернета (WAN) горит оранжевым.
Почему на роутере TP-Link не горит значок (лампочка) Wi-Fi?
Бывают и такие случаи. При нормальной работе (когда подключено хотя бы одно устройство и идет обмен данными), индикатор беспроводной сети должен мигать. Если он не горит вообще, то это значит, что маршрутизатор не транслирует беспроводную сеть.

Попробуйте сначала перезагрузить роутер. Если не поможет, то проверьте копку Wi-Fi (Wireless) On/Off, которая есть на многих моделях. Ее нужно нажать и подержать секунды 3.

Если индикатор Wi-Fi не загорится, то зайдите в настройки, и в разделе "Беспроводной режим", проверьте, включено ли вещание беспроводной сети. Если это не поможет, или в настройках будет сообщение, что для включения используйте переключатель на корпусе устройства (а он точно включен), то придется делать сброс настроек. А если и сброс не поможет, то придется отнести роутер в ремонт, или по гарантии.
Подробнее в статье: TP-Link: не работает Wi-Fi. Роутер не раздает Wi-Fi сеть.
Горит только индикатор питания, или горят/мигают все лампочки
Бывает, что индикаторы ведут себя странно, например, горит только лампочка питания (Power) даже через некоторое время после включения.

Или после включения маршрутизатора TP-Link горят все индикаторы и не гаснут. А еще бывает, что все лампочки одновременно мигают (это режим восстановления).

Скорее всего, это программный сбой, или аппаратная поломка маршрутизатора.
Первым делом сделайте сброс настроек к заводским.
Можете попробовать восстановить прошивку. Особенно, если эта проблема появилась в процессе обновления прошивки. Возможно, что-то пошло не так, или вы "залили" в роутер не ту прошивку.
Если проблема осталась, роутер не включается, не загружается, то ничего не остается, как обратится в сервисный центр. Можно по гарантии. А если роутер не дорогой, да еще и старый, то лучше купить новый.
Windows 10 теряет Wi-Fi-соединение: может ли это быть общей ошибкой?
Многие пользователи Windows 10 недавно сообщили, что Windows 10 постоянно теряет Wi-Fi-соединение. К счастью, это не является основной ошибкой, так как пользователи могут восстановить соединение после того, как они отключились от Интернета и снова подключились. Тем не менее, выполнение этого действия десятки раз в день может стать довольно раздражающим.
Вот как один пользователь описывает эту проблему в Reddit:
Windows 10 работает нормально, но внезапно я начал постоянно терять связь. Я обнаружил, что способ решить эту проблему заключается в отключении от Интернета и повторном подключении, но это не самое эффективное или лучшее решение когда я играю в игры , я несколько раз терял соединение во время игры в онлайн игру.
Я уже пробовал: * Обновление драйверов * Отключение параметров энергосбережения * Переустановка драйверов
Я сделал все это безрезультатно, и я ищу помощь.
Другие пользователи быстро ответили OP, поделившись своим опытом. Например, одному пользователю удалось устранить раздражающие отключения Wi-Fi, отключив службы определения местоположения в настройках Windows 10. Итак, если ваш Wi-Fi постоянно отключается, попробуйте отключить службы определения местоположения и посмотрите, разрешает ли это проблема.
Другой пользователь добавил, что в его случае маршрутизатор Netgear имел ошибку прошивки, которая заставляла ПК отказаться от соединения. Пользователю удалось решить проблему, выполнив полный сброс маршрутизатора с использованием новейшей прошивки.
Пока неясно, является ли это широко распространенной проблемой Wi-Fi, или это только отдельные случаи. Однако интригует, что в последнее время большое количество пользователей сообщили о проблемах Wi-Fi.
В последнее время ваш Wi-Fi часто отключается? Вы слышали, как ваши друзья жаловались на проблемы Wi-Fi? Сообщите нам в комментариях ниже.
Уже не раз в комментариях к разным статьям отвечал на вопросы, которые связаны с индикатором подключения к интернету (WAN) на роутерах TP-Link. У многих он горит оранжевым цветом, и соответственно интернет через роутер не работает. Сразу скажу, что это не какая-то поломка. Дело в том, что роутер просто не может подключится к интернету (к интернет-провайдеру) . И сообщает вам об этой ошибке оранжевым индикатором WAN (значок в виде планеты) .
Раньше, на всех роутерах TP-Link не было этого оранжевого индикатора. Все горели одним цветом, просто при ошибке мигали, или еще что-то. Такая фишка появилась недавно, и теперь при проблемах с подключением и интернету, индикатор горит оранжевым (или красным) . Как я понял, такие изменениях на всех моделях маршрутизаторов: TP-link TL-WR841N, TL-WR740N, TL-WR941ND, TL-WR842ND и т. д.
Без разницы какой у вас маршрутизатор, сама проблема выглядит примерно вот так:
Оранжевый (красный) индикатор интернета на TP-Link: решение проблемы
Мы уже выяснили, что проблема в том, что роутер не может подключится к интернету. При настройке роутеров, это наверное самая популярная проблема, о которой я писал в статье .
Как показывает практика, есть две основные причины:
- Проблемы у интернет-провайдера. Что-то на линии, проблемы с оборудованием, вы не оплатили интернет и т. д. Нужно убедится, что интернет работает. Самый простой способ, это подключить интернет напрямую к компьютеру, и проверить. Можно позвонить к провайдеру, и выяснить, нет ли проблем на их стороне. Если интернет не работает, то понятно, что роутер не может подключится, и индикатор WAN горит оранжевым.
- Неправильная настройка маршрутизатора. Это основная причина. Просто в настройках роутера вы неправильно задали параметры для подключения к интернет-провайдеру, или не задали их вообще. Так же, проблема может быть еще в привязке по MAC-адресу. Если ваш провайдер делает такую привязку.
Так как проблема в основном в настройках, давайте разберемся в этом подробнее.
Важно! После покупки и установки маршрутизатора, его нужно настроить на подключение к интернет-провайдеру. Выбрать в настройках тип подключения, и задать необходимые параметры. Только после этого роутер сможет подключится к интернету, и индикатор WAN загорится зеленым.
Только в том случае, когда провайдер использует тип подключения Динамический IP, и не использует привязку по MAC-адресу, интернет на роутере настраивать не нужно, он должен заработать сразу после подключения кабеля к роутеру. При условие, что роутер на заводских настройках.
Давайте по пунктам:
1 Первым делом нужно узнать какой тип подключения использует ваш интернет-провайдер. И если это не Динамический IP, то вы должны знать дополнительные данные (пароль, имя пользователя, адрес сервера) . Так же, нужно узнать, использует ли провайдер привязку по MAC-адресу (таких провайдеров не много, но они есть) . Вся необходимая информация, как правило указана в договоре по подключению к интернету. 2 Если вы уже пробовали настроить роутер, то лучше . Дальше , и на вкладке "Network" (Сеть) – "WAN" выбираем тип подключения, и задаем необходимые параметры.
Если у вас новая панель управления:
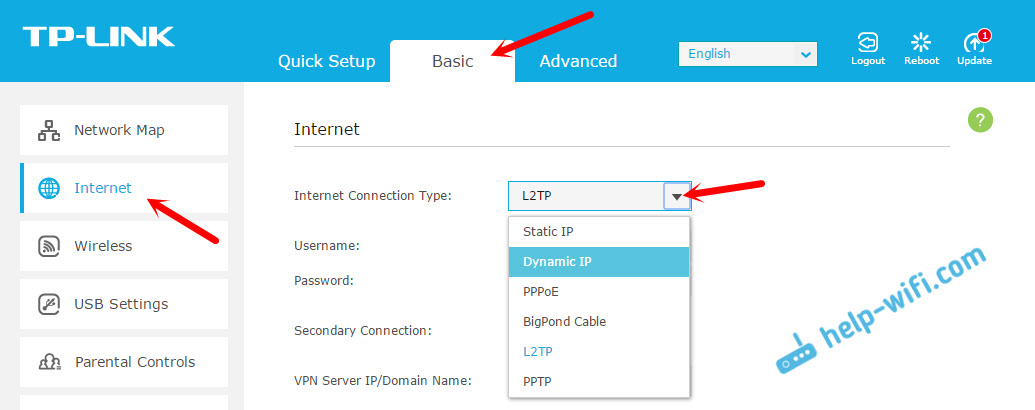
После правильной настройки, ваш роутер должен подключится к интернету, а индикатор WAN загореться зеленым цветом, вместо оранжевого.
3 Забыл о привязке по MAC-адресу. Если ваш провайдер все таки ее делает, то нужно клонировать MAC-адрес на роутер с компьютера (к которому был подключен интернет) , подробнее в статье. Или, прописать у провайдера MAC-адрес роутера (он указан на наклейке, на самом устройстве) .Много подробных инструкций по настройке роутеров TP-Link разных моделей вы найдете в разделе .
05.04.2018
Практически на всех роутерах, или модемах есть индикаторы. Чаще всего их называют просто лампочки. Их задача информировать нас о состоянии роутера, подключении устройств и работе определенных функций. По состоянию индикаторов, мы можем сразу определить, раздает ли роутер Wi-Fi , подключен ли он к интернету, активно ли подключение по LAN и т. д. Так же по индикаторам можно определить неисправность роутера. В этой статье мы разберемся с индикаторами на роутерах TP-Link .
Это устройство, которое будет контролировать все ваши огни. Если этот индикатор не горит, убедитесь, что ваш адаптер питания моста подключен. Вначале он начнет мигать, но он должен быть исправлен. Это означает, что он успешно подключен к сети. Как выше, он должен быть фиксированным, что означает, что он подключен к Интернету.
Интернет-соединение не требуется, если вы не хотите контролировать свои огни через облако. Вы должны нажать на нее, чтобы приложения могли контролировать ваши огни. Это система безопасности, чтобы избежать остальной части людей, контролирующих ваши огни без разрешения.
Практически на всех роутерах TP-Link индикаторы работают одинаково. Но на новых моделях есть небольшие изменения. Они могут гореть другим цветом (при определенных ошибках) , нет индикатора в виде шестеренки (система, SYS) , и может быть два индикатора Wi-Fi (отдельно для диапазона 2.4 ГГц и 5 ГГц) .
Многих интересует вопрос, как же должны гореть, или мигать лампочки на маршрутизаторах TP-Link при нормальной работе устройства. Что означает каждый индикатор и что делать, если, например, горит только индикатор питания (Power) , горят все лампочки, или не активный значок Wi-Fi.
Подключение световых сигналов к мосту
Мы будем использовать его для подключения ваших огней к вашему мосту. Если вы покупаете новые огни или мост не распознает все ваши огни, выполните следующие действия, чтобы добавить огни к мосту. Если приложение говорит, что есть некоторые огни «недоступные», это означает, что они отключены. Пожалуйста, включите их или вы не сможете контролировать их через приложение.
Если приложение не может найти все ваши огни, перейдите в раздел общих вопросов. Если автоматический метод не может найти все ваши огни, вам нужно будет сделать это вручную. Иногда некоторые из ваших огней будут выглядеть недоступными, если вы отключите их, не используя приложение.
Для начала нужно разобраться, что к чему.
Что означают индикаторы на роутере TP-Link?
Думаю, будет правильно рассмотреть два маршрутизатора TP-Link . Выше я уже писал, что в новых моделях есть некоторые изменения.
И так, для начала рассмотрим индикаторы на примере популярной модели TP-Link TL-WR740N.
За что они отвечают и как должны работать:
Нужно ли мне подключение к Интернету, чтобы контролировать мои огни?
Устранение проблемы так же просто, как включение всех ваших огней. Ищите свет, который вы не можете контролировать. Он не требует подключения к Интернету, если вы не хотите контролировать свои огни вне сети. Этот маршрутизатор будет автоматически настраиваться, если все кабели подключены правильно и ваша услуга активна. Это пример интернет-службы с телефоном.
Устранение неисправностей Красный или выключенный оптический свет
Сведения о беспроводной связи по умолчанию можно найти на обратной стороне маршрутизатора. Если вы хотите изменить данные беспроводной связи, вы также можете изменить их в меню быстрой настройки. Убедитесь, что кабели не удалены, и отсоедините кабель питания в течение 20 секунд и снова подключите.
- Индикатор питания (Power) . Когда питание маршрутизатора включено – он горит. Отключено – не горит.
- Это системный индикатор (SYS) . У него три режима: не горит – системная ошибка , горит – роутер загружается, или системная ошибка, мигает – все нормально, так и должно быть.
- Индикатор работы беспроводной сети WLAN. И если он не горит, то это значит, что Wi-Fi сеть отключена кнопкой на маршрутизаторе, или в настройках.
- LAN порты. Не горит – значит к порту ничего не подключено, горит - подключено устройство, но не активно, мигает – идет передача данных.
- Индикатор подключения к интернету (WAN) . По индикации все так же, как в случае с LAN. На некоторых моделях он может гореть оранжевым, когда нет (или не настроено) подключения к интернету.
- WPS. Медленно мигает – идет процесс подключения устройства по WPS. Быстро мигает – устройство не смогло подключится, время ожидания истекло. Не горит – функция неактивна. Горит – при загрузке маршрутизатора и 5 минут после успешного подключения устройства.
И на примере более нового роутера, TL-WR942N.
Нет аутентификации
Модем с жестким сбросом Пожалуйста, сообщите, как только вы перезагрузите свой модем, он вернет все настройки обратно к умолчанию. Если вышеуказанное не работает, обратитесь в нашу службу технической поддержки . Обратитесь в нашу службу технической поддержки, которая сможет предоставить дополнительную информацию. Пожалуйста, сообщите, как только вы перезагрузите свой модем, он вернет все настройки обратно по умолчанию.
Если вы видите сообщение об ошибке вместо видеопотока, ваша базовая станция не подключена к Интернету. Выполните следующие действия по устранению неполадок в следующем порядке. Убедитесь, что он надежно подключен к задней панели вашей базовой станции и к вашему маршрутизатору. Убедитесь, что адаптер питания надежно подключен к задней панели вашей базовой станции и надежно подключен к розетке. Попробуйте подключиться к Интернету с другого устройства, подключенного непосредственно к вашему маршрутизатору. Убедитесь, что вы можете просматривать Интернет с этого устройства. Если вы не можете просматривать Интернет с этого устройства, вам необходимо восстановить подключение своего маршрутизатора к Интернету. Если вы можете просматривать Интернет с этого устройства, продолжайте поиск и устранение неисправностей. Проверьте адаптер питания. . Отключите адаптер питания от розетки, подождите одну минуту и снова подключите адаптер питания к розетке.
Я не буду заново описывать все индикаторы. Рассмотрим только некоторые изменения.
- Если у вас на маршрутизаторе TP-Link два индикатора Wi-Fi, то они отвечают за индикацию работы беспроводной сети в разных диапазонах: 2.4 GHz и 5 GHz.
- Может быть один значок LAN. Он активный, если по кабелю подключено хотя бы одно устройство.
- На роутерах с USB-портом есть соответствующий индикатор (под номером 6 на картинке выше) . Не горит – когда по USB ничего не подключено, мигает – когда идет определение устройства, горит – когда устройство определено.
- Индикатор WAN (Интернет, в виде земного шара) горит оранжевым (красным) когда кабель к маршрутизатору подключен в WAN порт, но нет соединения с интернетом. Роутер не может подключится к провайдеру. Как показывает практика, чаще всего из-за настроек. Это очень популярная проблема, расскажу о ней ниже в статье.
Давайте рассмотри три основные проблемы , с которыми чаще всего сталкиваются пользователи этих маршрутизаторов, и определяют их по лампочкам на корпусе устройства.
Оранжевый, или красный индикатор WAN (Интернет)
Это не поломка маршрутизатора, или еще что-то. Оранжевый индикатор интернета на маршрутизаторе TP-Link означает, что кабель в WAN порт подключен, но нет подключения к интернету. То есть, маршрутизатор не может установить соединение с провайдером.

И если при прямом подключении кабеля к компьютеру интернет работает, то в большинстве случаев необходимо правильно настроить роутер. Указать тип подключения и задать все параметры, которые вам должен выдать интернет-провайдер. Так же, возможно, нужно клонировать MAC-адрес.
Почему на роутере TP-Link не горит значок (лампочка) Wi-Fi?
Бывают и такие случаи. При нормальной работе (когда подключено хотя бы одно устройство и идет обмен данными) , индикатор беспроводной сети должен мигать. Если он не горит вообще, то это значит, что маршрутизатор не транслирует беспроводную сеть.

Попробуйте сначала перезагрузить роутер. Если не поможет, то проверьте копку Wi-Fi (Wireless) On/Off, которая есть на многих моделях. Ее нужно нажать и подержать секунды 3.

Если индикатор Wi-Fi не загорится, то, и в разделе "Беспроводной режим", проверьте, включено ли вещание беспроводной сети. Если это не поможет, или в настройках будет сообщение, что для включения используйте переключатель на корпусе устройства (а он точно включен) , то придется делать сброс настроек. А если и сброс не поможет, то придется отнести роутер в ремонт, или по гарантии.
Горит только индикатор питания, или горят/мигают все лампочки
Бывает, что индикаторы ведут себя странно, например, даже через некоторое время после включения.
![]()
Или после включения маршрутизатора TP-Link горят все индикаторы и не гаснут. А еще бывает, что все лампочки одновременно мигают (это режим восстановления) .

Скорее всего, это программный сбой, или аппаратная поломка маршрутизатора.
Можете попробовать. Особенно, если эта проблема появилась в процессе обновления прошивки. Возможно, что-то пошло не так, или вы "залили" в роутер не ту прошивку.
Если проблема осталась, роутер не включается, не загружается, то ничего не остается, как обратится в сервисный центр . Можно по гарантии. А если роутер не дорогой, да еще и старый, то лучше купить новый.
Настройте на компьютере/ ноутбуке автоматическое получение сетевых настроек . Затем откройте любой браузер (IE, Chrome, Yandex, Firefox, Opera) в адресной строке пропишите IP адрес маршрутизатора 192.168.0.1 , после этого необходимо ввести логин и пароль, что бы подключиться к веб интерфейсу, стандартный логин - admin, пароль- admin.

После этого вы попадете не веб интерфейс маршрутизатора, обратите внимание на версию прошивки и версию оборудования.

После этого на компьютере/ ноутбуке имеющем доступ в Интернет зайдите на сайт Tp-Link и скачайте свежую прошивку для вашей версии оборудования.
Внимание!!! Выбирайте свою версию оборудования, прошивка другой версии может навредить роутеру и вывести его из строя.

Скачайте свежую прошивку на сайте.

Разархивируйте скаченный архив, в результате вы должны получить файл с расширением .bin. На веб интерфейсе роутера зайдите "Системные инструменты"- "Обновление встроенного ПО"- "Обзор" , укажите путь к файлу прошивки и нажмите кнопку "Обновить" .

Обновление прошивки Tp-Link WR740N / Tp-Link WR741ND займет несколько минут, в итоге версия прошивки поменяется на более новую.
Внимание!!! Во время обновления прошивки не выключайте компьютер/ ноутбук, роутер. Это может повредить роутеру и вывести его из строя.

Настройка Интернет на Tp-Link WR740N / Tp-Link WR741ND.
Что бы настроить интернет на маршрутизаторе необходимо зайти в "Сеть"- "WAN" , далее необходимо указать тип WAN соединения, более подробную информацию вы можете узнать из договора провайдера или обратившись к тех. поддержке провайдера. Далее, в зависимости от типа подключения, необходимо указать логин и пароль.

Нажмите кнопку "Сохранить" и перезагрузите устройство. В дальнейшем для применения всех изменений необходимо нажимать "Сохранить ", после этого появится строка с просьбой перезагрузить маршрутизатор, нажимаете "нажмите здесь".

И перезагружаете роутер.

Настройка Wi-Fi сети на Tp-Link WR740N / Tp-Link WR741ND.
Для того настроить Wi-Fi сеть на маршрутизаторе необходимо на веб интерфейс зайти "Беспроводной режим"- "Настройка беспроводного режима" в строке:
Имя сети - укажите как будет назваться ваша Wi-Fi сеть, в данном примере сайт
Регион - Россия (укажите свой регион проживания)
Режим- 11bgn смешанный
Ширина канала- Авто

Далее необходимо обезопасить подключение по Wi-Fi и указать пароль для подключение на него, для этого на веб интерфейсе зайдите "Беспроводной режим"- "Защита беспроводного режима" . Выберите "WPA- Personal/ WPA2- Personal " укажите пароль. Рекомендую использовать сложный пароль- не менее 8 символов с буквами,цифрами и спец. знаками ( #$%).

Изменение пароля для веб интерфейса на Tp-Link WR740N / Tp-Link WR741ND.
Для более безопасной работы роутера настоятельно рекомендую изменить логин и пароль для входа в веб-интерфейс. Для этого в веб интерфейсе маршрутизатора, зайдите в "Системные инструменты"- "Пароль" . Введите предыдущие логин и пароль (логин- admin, пароль- admin) и новые.

Сохраните настройки.
В случае если вы забудете указанный логин и пароль необходимо будет сбросить настройки до заводских, с помощью удержания кнопки Reset. Учтите, что сброс до заводских настроек удалит все ваши конфигурации и вам придется настраивать все заново.
После конфигурирования роутера, можно приступить к настройке локальной сети на Windows XP или Windows 7 , сделать сетевую папку или настроить сетевой принтер .
Здравствуйте, данная статья относится к циклу статей «Подробная инструкция настройки роутера tp link tl wr740nd». Перед тем как начать настройку роутера tl wr740nd требуется произвести его подсоединение к компьютеру или ноутбуку (нетбуку). В этой статье мы подробно рассмотрим как это сделать.
Внешний вид и комплектация обозначение индикаторов
Внешний вид нового роутера 740 ничем не отличается от 741, да и по функционалу они почти одинаковы. Рисунок внизу.
Давайте, для начала, разберем переднюю панель индикаторов. Это поможет вам разбираться на базовом уровне если возникнут какие-либо проблемы (таки как: не работает интернет, не подключается по Wi Fi, или нет соединения с роутером на стационарном компьютере). Итак, вот так выглядят все лампочки на 740n:

- PWR – Это индикатор сети. Если данный индикатор горит зеленым цветом — все в порядке, роутер успешно подключен к электросети. Если же он не горит, значит, питание на роутер не поступает. Это может означать, что он поломался, или же блок питания сгорел, или у вас просто не работает розетка.
- SYS – Индикатор системных параметров, если мигает — все в порядке. Если при включении данная лампочка горит, значит, идет настройка системы. Если не горит — системная ошибка.
- WLAN – индикатор Wi-Fi соединения, при успешной работе он мигает. Если просто горит — произошел сбой (самое простое решение проблемы — включить/выключить питание роутера tl wr740n).
- LAN (1-4) – Даннае лампочка обозначает подключение устройства по проводу в порт LAN. Если она мигает, значит, все в порядке и данные передаются между устройствам и роутерам. Если же не мигает, а просто горит, возможно, произошел системный сбой (перезагрузите компьютер и выключите, а потом включите питание роутера). Также могут быть проблемы с сетевой картой.
- WAN – Это индикаторпорта WAN. В данный порт вставляется «интернет» провод, индикатор должен мигать. Если же не горит — это означает, что сигнал не идет, может быть поврежден провод провайдера или провайдер перестал предоставлять услугу (отключил вас: -))
Подключение tp link tl wr740n по проводу к компьютеру
Для начала, чтобы лучше понимать что и куда подключать, давайте разберем заднюю панель роутера:

Начнем по порядку:
Сброс настроек – кнопка Reset, на разных моделях может быть утоплена и располагаться в другом месте, но функцию выполняет одну и ту же. При нажатии и удержании около 10-20 секунд настройки роутера сбросятся на заводские. Применяется при неправильной настройке роутера, т.е. если вы не знаете, что пошло не так, лучше всего сбросить настройки и начать все по новой.
Разъем питания – в данный разъем вставляется блок питания.
Кнопка включения/отключения — включает и отключает питание роутера. Часто люди забывают о ней и думают что у них неисправен роутер.
Порты LAN (1-4) – Эти порты предназначены для подключения к роутеру устройств (компьютер, ноутбук, нетбук, телевизор и т.п) по проводу с разъемами RJ-45.
Порт WAN (Internet ) – порт в который вставляется провод провайдера или провод по которому подается интернет.
После того как мы разобрались за что отвечает каждый порт, можно выстроить такую схему подключения:
- Вставляем в порт LAN (в любой из 4) Пачкорт (короткий провод, который шел в комплекте), другой конец провода вставляем в сетевую карту.
- Берм интернет провод провайдера, и вставляем его в порт WAN(internet).
- Вставляем блок питания в разъём на tl wr740n и включаем его в сеть (в розетку), также не забываем о кнопке включения роутера.
Вот и все, ваш компьютер должен подключиться к роутеру. Иногда в настройки сетевой карты выставлен ip адрес, и хоть вы и подключились к роутеру, но у вас не будет доступа к интерфейсу настройки. Для того чтобы этого не произошло, давайте сразу проверим настройки сетевой карты.
Проверка настроек сетевой карты для подключения роутера к компьютеру (Windows XP,7)
Все очень просто, нам нужно проверить чтобы настройки были выставлены на автоматические. Для этого:
На Windows XP:
- Пуск >> Панель управление >> найдем «Сетевые подключения»
- Подключение по локальной сети, кликнем правой кнопкой мыши и выбираем пункт «Свойства» >>
- В списке с галочками найдем «Протоколы интернета TCP/IP» делаем двойной клик по надписи.
- В появившимся окне ставим точки на против пунктов где есть слова «Автоматически»

Теперь везде жмем на кнопочку «ОК». Да, и еще, если поля в последнем окне были заполнены, выпишите все, что там было, на листочек — это пригодится при настройке интернета.
На Windows 7:
В нижнем правом углу (возле часов) будет значок сети в виде монитора, жмем на него и выбираем надпись «Центр управления сетями и общим доступом»


Теперь появится окно Состояние, в нем жмем на кнопку «Свойства»

Откроется окно «Свойства», в списке ищем «Протоколы интернета версия 4 (TCP/IPv4)», выберем и жмем «Свойства».>>Далее ставим точки напротив «Получить ip адрес автоматически» и «Получение адреса DNS сервера автоматически».

Теперь везде жмем на кнопочку «ОК». Да, и еще, если поля в последнем окне были заполнены, то выпишите все, что там было, на листочек — это пригодится при настройке интернета.
Подключение к роутеру по Wi-Fi ноутбука, нетбука
Я всегда советую производить настройку роутера по кабелю, это поможет избежать лишнего переподключение во время настройки Вай Фай на роутере. Но иногда нет другого выхода, поэтому я решил объяснить как это сделать. Приступим.
После включение роутера в сеть и подсоединения к нему интернет провода, включим ноутбук и подключимся к Вай Фай (если вы не знаете как это сделать прочтите статью Как подключить wifi на ноутбуке). Имя вашей сети будет начинаться Tp-link tl-wr740n, и у нее будет самый высокий уровень сигнала. Ключ к WiFi сети будет указан на задней крышке роутера после слова «PIN»

Вот и все, что можно сказать о подключений Tp-link tl-wr740n. Длее перейдите по ссылке:
Видео по настройки роутера
.
На современных Wi-Fi роутерах на передней панели располагаются световые индикаторы. Обычно их 8-9, на некоторых моделях может быть больше, в зависимости от аппаратной конфигурации. Лампочки могут светиться или мигать с разной степенью интенсивности. С их помощью можно узнать нормально ли работает устройство, а также диагностировать проблемы. В этой статье мы расскажем о назначении основных индикаторов и о том, как они помогут определить текущее состояние вашего роутера.
Описание индикаторов
Мы будем рассматривать индикаторы в том порядке, в котором они расположены слева на право на большинстве популярных моделей Wi-Fi роутеров.
Обратите внимание, что на некоторых моделях их размещение может отличаться, но назначение их точно такое же.
Некоторые лампочки могут отсутствовать в разных моделях, мы их опишем в конце.
Power
Индикатор питания. Как понятно из названия, отвечает за электропитание роутера. С ним всё просто: если лампочка не горит, значит питание не поступает, а если горит – значит роутер подключен к электросети.
WLAN
Индикатор беспроводной сети. Сообщает информацию о работе Wi-Fi. Если он не горит, значит, беспроводная сеть на вашем устройстве отключена. Включается она в веб-интерфейсе устройства. Если лампочка горит – сеть Wi-Fi включена, но в данный момент нет активных подключений. Если же лампочка мигает – идёт обмен данными между роутером и клиентским устройством. Индикаторов Wi-Fi может быть два, если роутер поддерживает передачу данных в разных диапазонах – 2.4 GHz и 5 GHz. В этом случае каждая лампочка отвечает за состояние сети в конкретном диапазоне.
WAN
Индикатор интернет-соединения. Он обозначен значком глобуса.
Отвечает за состояние подключения вашего роутера к кабельной линии провайдера :
- Если лампочка не горит – кабель не подключен или отсутствует сигнал.
- Если горит – соединение установлено и интернет подключен.
- Мигает – идёт обмен данными с сетью.
Также лампочка может гореть или мигать оранжевым (на некоторых моделях жёлтым или красным). Это означает, что соединение установлено, но есть проблемы с подключением к интернету. В этом случае интернет не работает.
LAN
Чаще всего их четыре – по количеству сетевых портов, предназначенных для подключения клиентских устройств с помощью кабеля. На некоторых бюджетных роутерах портов и, соответственно, индикаторов может быть два. Иногда портов и индикаторов больше четырёх. Работают они точно так же, как и индикатор Wi-Fi. Если к порту подключен кабель, но соединение неактивно – лампочка горит. Когда идёт обмен данными – лампочка мигает. Если к порту ничего не подключено, то индикация отсутствует. Иногда бывает, что на роутере несколько , а индикатор всего один. В этом случае индикация включается, если хотя бы к одному из портов подключено устройство.
USB
Некоторые роутеры имеют один или два для подключения 3G/4G модемов, флешек, принтеров и других устройств.
Лампочка USB работает следующим образом :
- Не горит – ничего не подключено.
- Мигает – идёт подключение устройства, устройство не опознано.
- Горит – устройство опознано и подключено.
WPS
Есть не на всех моделях, и отвечает за . У роутеров, на которых есть отдельная кнопка подключения WPS индикатор может быть совмещён с ней. Если он медленно мигает – идёт процесс подключения. Если мигает быстро – сбой подключения или время для установки подключения истекло. Когда устройство подключилось успешно – лампочка горит не мигая.
SYS
Обычно обозначается знаком шестерёнки, присутствует не на всех моделях роутеров. Это системный индикатор, который сообщает об ошибках в работе устройства. У него три режима. Если лампочка мигает – значит, устройство работает нормально. Если не горит – возникла ошибка или сбой в работе. При включении роутера лампочка горит не мигая. Это означает, что идёт загрузка устройства. Однако, если прошло больше минуты, а индикатор продолжает гореть, это также указывает на системный сбой.
LOS и PON
Если роутер поддерживает технологию GPON, то они отвечают за соединение с провайдером. Подключение такого роутера осуществляется при помощи оптического волокна, а не кабеля Ethernet. Поэтому, вместо индикатора WAN появляются LOS и PON. LOS отвечает за наличие соединения, а PON за регистрацию в сети провайдера. На некоторых моделях LOS отсутствует. В этом случае его функции выполняет PON. Подробнее про эти лампочки расписано .
Какие индикаторы должны гореть
Если вы включили роутер в сеть, но не подключили кабель интернет и патч-корды сетевых устройств, на нём должны гореть индикатор Power, мигать индикатор SYS (если он есть) и гореть индикатор беспроводной сети (по умолчанию она обычно включена). Если ни один индикатор не горит, значит, на роутер не подаётся питание. Проверьте, есть ли ток в розетке, целостность провода адаптера питания и надёжное соединение штекера питания с гнездом на роутере. Если с этим всё в порядке, то возможно неисправен адаптер питания или сам роутер.
Если вы успешно подключили роутер к сети, у вас должен гореть или мигать индикатор интернет-соединения, индикатор WLAN, если беспроводная сеть включена и индикатор LAN, если ваш ПК подключается к роутеру по кабелю. Остальные лампочки могут не гореть, если с соответствующими портами и разъёмами ничего не происходит.
То есть, если ваш роутер исправен и интернет подключён, должен гореть индикатор Power, мигать индикатор SYS, гореть или мигать зелёным цветом индикатор WAN, гореть или мигать индикаторы Wi-Fi и/или LAN.
Основные проблемы и их решение
Не горит лампочка интернет (WAN)
Это значит, что кабель, идущий от провайдера, не подключен или повреждён. Если провод на месте, проверьте, надёжно ли зафиксирован штекер в гнезде порта WAN, нет ли видимых дефектов на самом кабеле. Если кабель исправен и подключен к порту, а значок интернета на роутере всё равно не горит, обратитесь в службу технической поддержки провайдера.
Проблема может быть вызвана выходом из строя порта WAN. Проверить работает ли порт можно, подключив к нему патч-корд от вашего ПК, который вы обычно подключаете к одному из портов LAN. Если при этом индикатор WAN загорится, значит порт рабочий.
Индикатор WAN также может гореть или мигать оранжевым, жёлтым или красным цветом. Интернет при этом не работает. Это указывает на проблемы с подключением либо из-за неправильных настроек, либо из-за системного сбоя, либо из-за проблем на стороне провайдера. Попробуйте перезагрузить роутер, проверьте настройки. Если это не помогло, попробуйте подключить интернет-кабель напрямую к сетевой карте вашего ПК. Если интернет не работает и в этом случае, также обращайтесь в техподдержку – скорее всего, оборудование провайдера дало сбой, и самостоятельно вам проблему не решить.
Индикация WAN, проблемы и способы их решения описаны в на нашем сайте.
Не горит индикатор Wi-Fi и беспроводная сеть не работает
Если на роутере не горит индикатор WLAN, возможно, Wi-Fi отключен в настройках. Для того, чтобы это проверить, войдите в веб-интерфейс вашего роутера и найдите раздел «Беспроводная сеть». Если Wi-Fi отключен, включите его. На некоторых моделях роутеров есть кнопка включения/отключения Wi-Fi. Обычно она расположена на задней панели. Возможно, она находится в положении OFF. Включите трансляцию беспроводной сети кнопкой. Можете также попробовать перезагрузить роутер. Если эти манипуляции не помогли, скорее всего, у вас либо системный сбой в прошивке либо аппаратные проблемы с роутером. Попробуйте сбросить настройки, обновить прошивку или же отнесите роутер в сервисный центр.
Горит только индикатор питания
Может возникнуть такая ситуация, что после включения в сеть на роутере горит только индикатор питания. При этом остальные индикаторы не горят или же мигают все одновременно. Может быть и так, что горят сразу все индикаторы.
Часто подобное происходит после обновления программного обеспечения роутера. Основная причина – вы скачали не ту версию прошивки. Перед тем, как обновляться, всегда проверяйте соответствует ли скачиваемый вами файл прошивки аппаратной версии вашего устройства. Также файл может быть повреждён, если вы не докачали его из-за обрыва соединения. Или заражен вирусами.
Бывает в процессе что-то пошло не так – например, отключили на некоторое время электричество, роутер завис или вы случайно отсоединили патч-корд, через который заливали обновления.
Сбой мог быть вызван другими причинами – перепадами напряжения, аппаратными проблемами и т. д.
В случае, когда не помогло ни первое ни второе, придётся нести роутер в сервисный центр.








